10. Feb 2016 Erstellt von
Digitale ToolsGoogle Sheets + Google Analytics = individuelles Dashboard
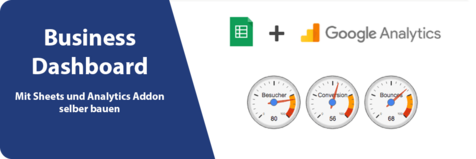
Wie Sie mit Google Sheets und Google Analytics ein individuelles Dashboard aufbauen
Ein Analytics-Dashboard bietet die Möglichkeit selbst zusammengestellte und individuelle Metriken und Verhaltenskennzahlen wie z.B. Konversionsraten direkt auf einen Blick an einem Ort zu haben.
Solche Dashboards lassen sich auch schon in Google Analytics direkt aufbauen haben dann aber den Nachteil, dass ein Analytics-Login zum Abruf notwendig ist und die Darstellung nur im vorgegebenen Rahmen möglich ist.
Wer es flexibler und unabhängiger möchte kann aber ganz einfach mit Google Sheets und dem Google Analytics Spreadsheet Add-on ein eigenes Dashboard aufbauen. Wie das geht erfahren Sie in dieser Anleitung. Schritt-für-Schritt führen wir Sie durch die Einrichtung und zeigen wie Sie sich Ihr eigenen Dashboard aufbauen können.
Was Sie an Tools benötigen
Zum Dashboard-Aufbau benötigen Sie folgende Konten, Apps und Add-ons:
- Google Konto & mit diesem sollten verbunden sein:
- Google Analytics Dienst
- Google Docs Paket
- Google Analytics Spreadsheet Add-on
Zur Vorbereitung gewünschte Metriken auswählen
Bevor Sie mit dem eigentlichen Aufbau des Dashboards beginnen, sollten Sie die gewünschten Metriken und Dimensionen auswählen, welche in das Dashboard aufgenommen werden sollen.
In unserem Beispiel wollen wir mit folgendem einfachen Set starten:
Nutzer - wieviele Besucher kommen auf die Website?
Neue Nutzer - Wieviele der Besucher sind neue Besucher?
Bounces - Wieviele Websitebesuche kamen nicht über die Einstiegsseite hinaus?
Dimension - Tagesbasis d.h. Wir wollen die oben gewählten Metriken Nutzer, Neue Nutzer und Bounces auf Tagesbasis erheben
Schritt 1: Google Tabellendokument anlegen und Add-on installieren
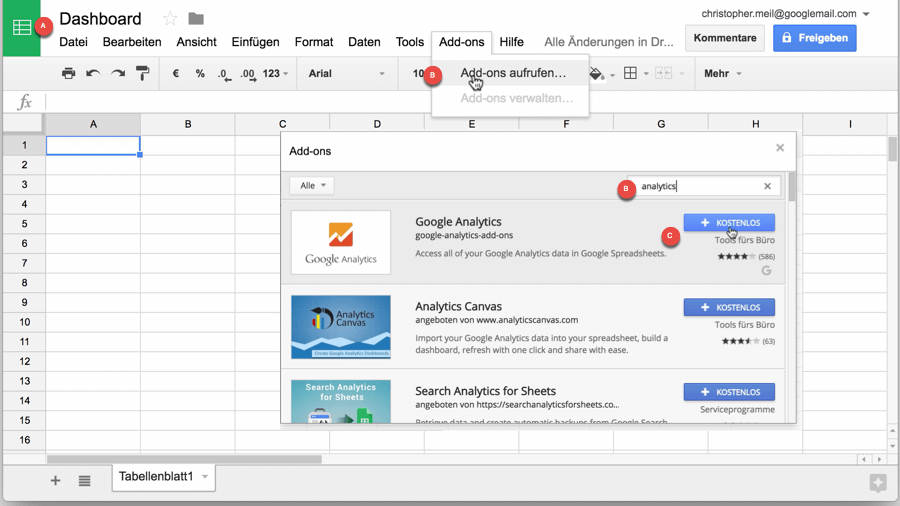
A) Neues Tabellen-Dokument anlegen - Zu beginn legen wir ein neues Google Tabellendokument an.
B) Add-on suchen - Danach gehen wir in der Kopfnavigation zum vorletzten Menüpunkt Add-ons. Hier wählen wir den Unterpunkt Add-ons aufrufen. In der sich öffnenden Add-on Bibliotheks-Ansicht geben wir rechts oben in den Suchschlitz Analytics ein.
C) Add-on installieren - Aus der gefundenen Liste wählen wir das Google Analytics Add-on und klicken auf +kostenlos. In der erscheinenden Freigabe-Aufforderung wählen wir zulassen.
Wenn alles geklappt hat erscheint bei Aufruf des Add-on Menüpunkts nun ein neuer Eintrag Google Analytics.
Schritt 2: Ersten Report konfigurieren
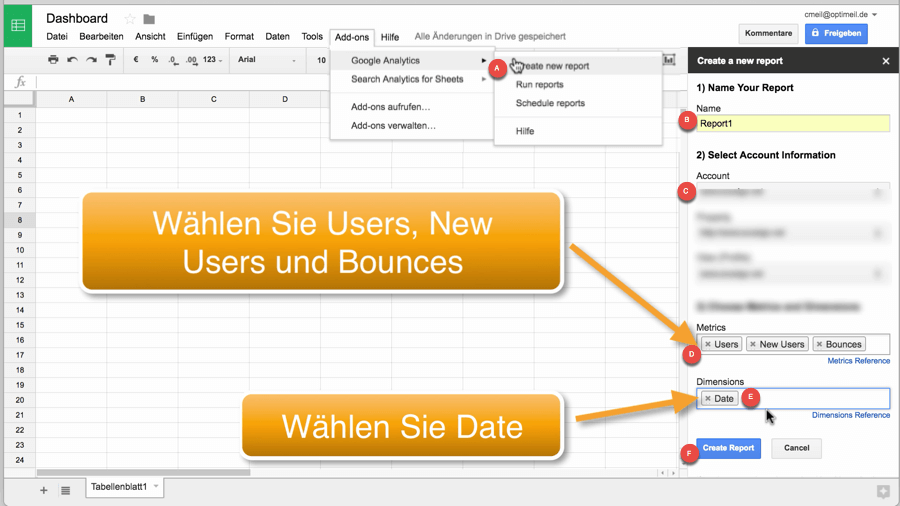
Im nächsten Schritt konfigurieren wir nun den ersten Report. Hierzu führen wir folgende Schritte aus:
A) Neuen Report initiieren - Öffnen Sie nun erneut den Menüpunkt Add-ons. Wählen Sie den Punkt Google Analytics und darunter Create new Report.
B) Report Namen vergeben - Im sich öffnenden auf der rechten Seite öffnenden Fenster tragen wir nun unter 1. Name your Report einen Report-Namen ein z.B. Report 1.
C) Account auswählen - Anschließend wählen wir unter 2. Select Account Information aus dem Dropdown-Menüs das gewünschte Google Analytics Konto und ggf. noch die gewünschte Property.
D) Metriken wählen - Um unsere festgelegten Kennzahlen zu wählen tragen wir unter 3. Choose Metrics and Dimensions in das Eingabefeld user, new user und bounces ein.
E) Dimension setzen - Im weiter unten stehenden Eingabefeld tragen wir Date ein. Somit werden die Metriken auf Tagesbasis bezogen abgerufen.
D) Konfiguration abschicken - Nachdem nun die Konfigurations-Eingaben und Auswahlen ausgeführt sind klicken auf Create Report.
Als Ergebnis wird automatisch ein neues Tabellenblatt generiert. Hier finden wir dann die gewählten Einstellungen nochmals aufgelistet und haben hierüber auch die Möglichkeit weiter Einstellungen vorzunehmen z.B. Könnten wir in Start Date und End Date einen Start- und End-Datum eingeben um den Datenabruf in einem bestimmten Zeitraum vorzunehmen. Standardmäßig ist unter Last N-Days 7 Tage eintragen d.h. In der so eingestellten Auswahl werden die Daten der letzten 7 Tage erhoben.
Schritt 3: Datenabruf ausführen

Um nun basierend auf den im Schritt 2 gemachten Angaben die Daten abzurufen gehen wir auf Add-ons und wählen unter Google Analytics den Menüpunkt Run Report. Als Ergebnis erhalten wir ein neues Tabellenblatt welches mit dem in der Konfiguration gewählten Reportnamen beschriftet ist. In diesem Tabellenblatt finden wir nun die Werte zu den angeforderten Metriken user, new user und bounces und zwar jeweils für einen Tag und insgesamt für die letzten 7 Tage.
Schritt 4: Dashboard anlegen / Datenergebnis formatieren
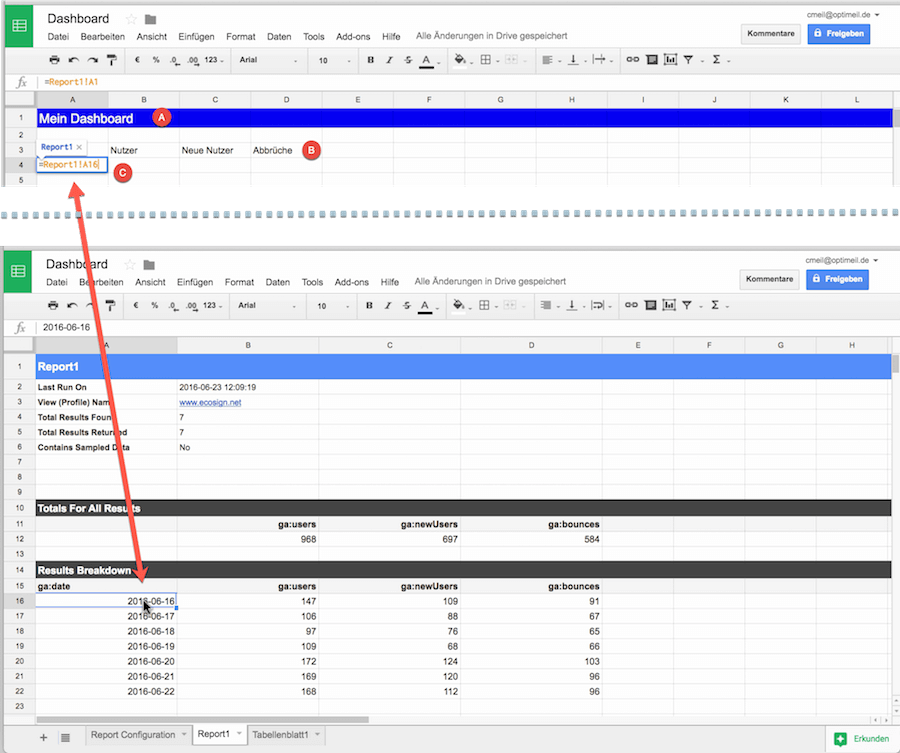
Unser Report 1 Tabellenblatt zeigt uns jetzt zwar die gewünschten Daten allerdings einer eher technischen Darstellung und auch noch ohne Diagramm-Visualisierung. Im nächsten Schritt wollen wir deshalb ein nach unseren Wünschen formatiertes Tabellenblatt anlegen, indem wir die Daten durch Zellen-Referenzierung aus dem Tabellenblatt Report 1 hineinsetzen. Hinweis: Unser Report 1 Tabellenblatt können wir für eine Datenanzeige nicht nehmen, da es ein automatisch angelegtes Tabellenblatt handelt was mit jedem Abruf neu überschrieben wird. Das heißt alle hier gemachten Änderungen würden mit jedem Abruf überschrieben und somit gelöscht werden.
A) Neues Tabellenblatt erstellen - Wir erstellen nun ein neues Tabellenblatt und benennen es z.B. mit Dashboard.
B) Daten-Ausgaben-Tabelle aufbauen - Im nächsten Schritt erstellen wir eine nach unseren Vorstellungen formatierte Tabelle, welche die Daten aufgehübscht anzeigen soll. Links tragen wir die Daten-Labels auf rechts davon die Metriken Nutzer, Neue Nutzer und Bounces - siehe Abbildung.
C) Daten-Referenzierung - Zum Befüllen der Daten nutzen wir die Tabellen- und Zellen-Referenzierungsfunktion. Wir schauen zuerst in unserem Report 1 Tabellenblatt nach wo das erste Datum steht in meinem Beispiel ist es in der Zelle A16. Nun gehen wir in unser Dashboard-Tabellenblatt und tragen in das Feld in das der Datumswert kommen soll folgenden Befehl ein =Report1!A16. Das wiederholen wir für die anderen Felder z.B. Nutzer =Report1!B16. Wir können auch die automatische Übertragungsfunktion nutzen indem wir in eine Zelle gehen, bei der schon die Referenzierung gesetzt ist und hier auf das kleine blaue Viereck bei gedrückter Maustaste klicken und auf die gewünschten anderen Zellen weiterziehen. Zur Sicherheit sollten Sie aber nochmals kontrollieren, ob auch die gewünschten Referenzierungen entsprechend richtig weiter fortgeschrieben wurden.
Damit steht nun unsere Ausgabetabelle, die sich nun mit jedem neuen Report-Datenabruf automatisch neu befüllt.
Schritt 5: Diagramm Visualisierung hinzufügen
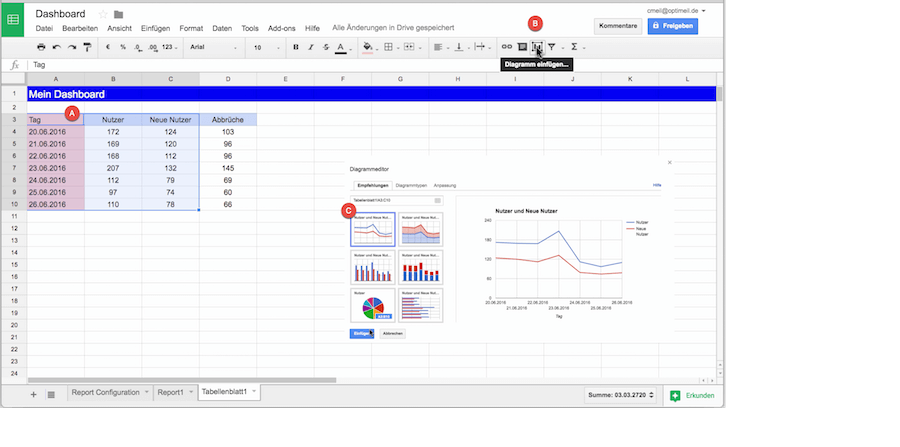
Oft hilft eine Visualisierung noch mehr Informationen aus den Daten zu gewinnen. Mit Hilfe der Diagramm-Funktion in Google Tabellen können wir ganz einfach unsere Metriken und Dimensionen in einem Diagramm anzeigen lassen. Als Beispiel wollen wir die Entwicklung von Neubesucher und Besucher ingesamt über den gewählten Zeitverlauf der letzten 7 Tage in einem Diagramm anzeigen lassen.
A) Daten auswählen - Hierzu halten wir die linke Maustaste gedrückt und ziehen den Mauszeiger über die Tabellenbereiche Tag, Nutzer und neue Nutzer. Somit werden diese als Zahlenbasis für das Diagramm herangezogen.
B) Diagramm aktivieren - Zur Diagramm-Erstellung gehen wir in der Funktionsleiste im Seitenkopf in klicken auf das das Balkendiagramm-Icon
C) Diagramm-Typ auswählen - Im erscheinenden Fenster ist bereits ein Diagramm-Typ vorgeschlagen. Sie können diesen direkt nehmen oder einen anderen Typ wählen und einfügen klicken. Ich wähle das nebenstehende Liniendiagramm mit den Farbflächen. Aus meiner Sicht lassen sich hier die Mengenverhältnisse besser erkennen.
D) Diagramm platzieren - Das Diagramm erscheint nun im Tabellenblatt. Allerdings verdeckt es zum Teil die Tabelle. Mit der Maus lässt sich das Diagramm aber leicht verschieben.
Durch die Visualisierung sehe wir nun sehr gut, dass die neuen Nutzer deutlich über 50% der gesamten Nutzeranzahl ausmachen und wann es Traffic-Peaks im Zeitverlauf gab.
Schritt 6: Auf automatischen Datenabruf umstellen
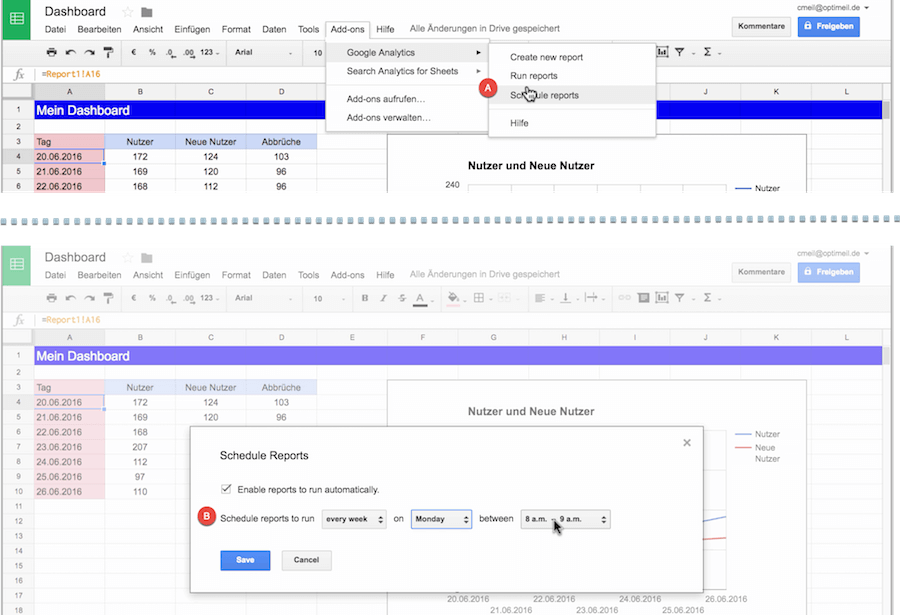
Momentan ist unser Datenabruf noch auf manuell eingestellt. Für eine Aktualisierung nach z.B. Weiteren 7 Tagen müssten Sie wieder den Befehl Run-Reports im Add-ons/Google Analytics Menübereich wählen. Es gibt aber auch eine Abruf-Automatik, die uns diesen Schritt abnimmt und diese wollen wir nun gemeinsam einrichten.
A) Umstellung auf Terminierung-Abruf - Zur Terminaktivierung gehen wir auf Add-ons / Google Analytics und wählen dort den Menüpunkt Schedule Reports. Im erscheinenden Fenster wählen wir die Checkbox mit der Enable reports to run automatically an.
B) Turnus wählen - Danach können wir den Turnus auswählen. In unserem Beispiel wählen wir weekly für den Wochturnuns und legen in den weiteren Dropdownfeldern Tag und Uhrzeit fest und klicken anschließend auf Save.
Unser Report wird jetzt jeden Montag zwischen 8 und 9Uhr automatisch neu generiert. Da unser Dashboard mit der Ausgabetabelle das Report-Tabellenblatt referenziert werden nun auch dort dann automatisch die Werte aktualisiert.
Wie kann es weitergehen?
Mit unserer Anleitung haben wir ein erstes einfaches Dashboard erstellt. Allerdings haben wir damit nur einen Teil der Möglichkeiten und Funktionen genutzt.
Ein weiterer Ausbau ist problemlos machbar so ist es z.B. möglich einfach in der Reporting-Konfiguration die Spalte zu kopieren und somit einen zweiten Report zu generieren. Ein Anwendungsfall hierfür wäre beispielsweise einen Zweitreport für einen Vorjahresvergleich zu erstellen.
Daneben gibt es natürlich noch viele weitere Funktionen wie z.B. Filter oder der Export zum Einbau der Tabellen und Diagramme in die eigene Website. Die Website Google Analytics Spreadsheet Add-on Implementation Guides and Solutions bietet hier eine sehr gute Übersicht und weitere Erklärungen, allerdings nur in Englisch ;-)

